다음 영상 https://www.youtube.com/watch?v=xx7Ykh0VpF0 을 참조하여 문서화 하였습니다.
1. VScode > Extension : GitHub Copilot , GitHub Copilot Chat install
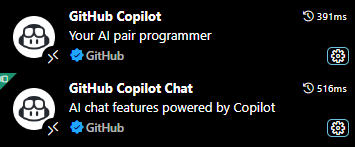
2. Inline suggestion 사용하기 : 코드 작성 중에 자동 완성
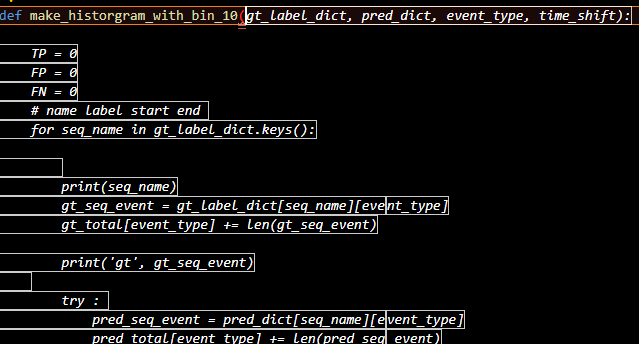


코파일럿이 자동완성하는데 시간이 거릴 수 있습니다.
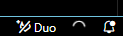
단축키 사용법 :
1. TAB : 자동 완성 기능 전체 수락
2. Ctrl -> : 자동 완성 부분 수락
2. Alt [ or Alt ] 으로 다른 Suggestion 으로 이동
3. Ctrl Enter : 모든 Suggestion 보기 -> 이후 UI를 통해서 선택 가능
2. Github Copilot Chat 기능
A. Chat View
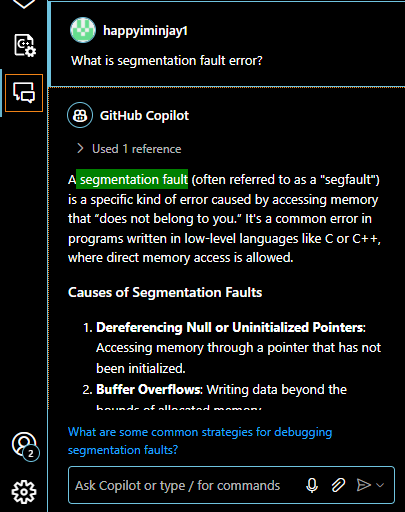
다음 3가지 Agent를 사용할 수 있음
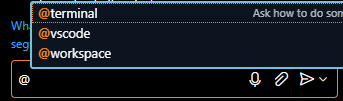
1. @workspace : worksapce 내 모든 코드에 대한 이해를 가지고 있음
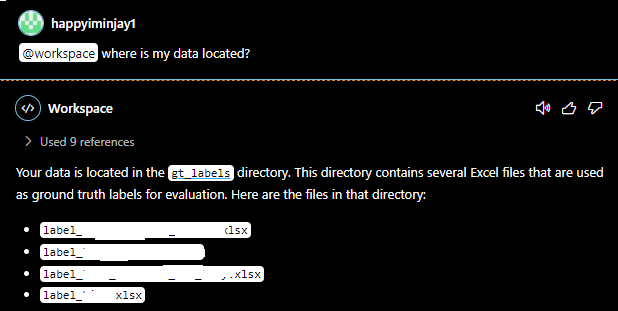
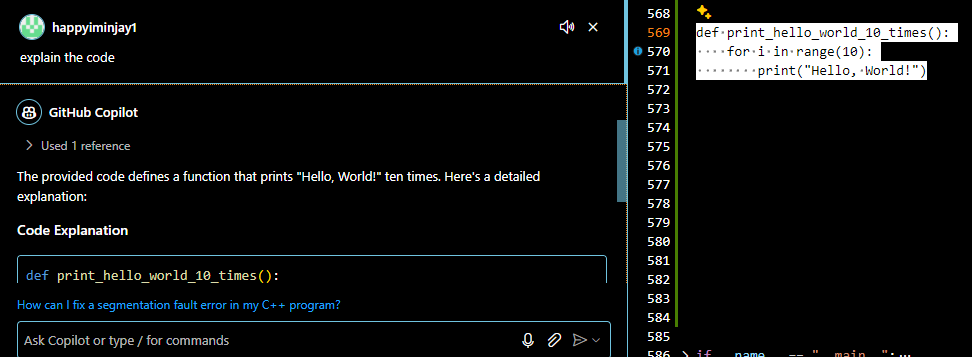
2. @terminal : 터미널에 대한 정보를 가지고 있음, vscode 에 대한 환경 설
3. @vscode : vscode setting 변경 가능 , ex) font
4. Ctrl + shift + i 또는 Ctrl + shift 로 바로 이용 가
B. Inline Chat
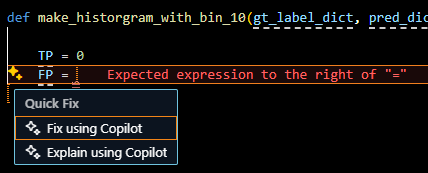
1. 코드 내 Chat 불러오기 ( Ctrl i or Ctrl)
2. fixme 를 통해 손쉽게 에러 해결도 가능
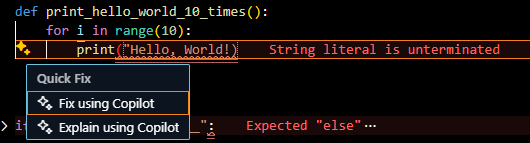
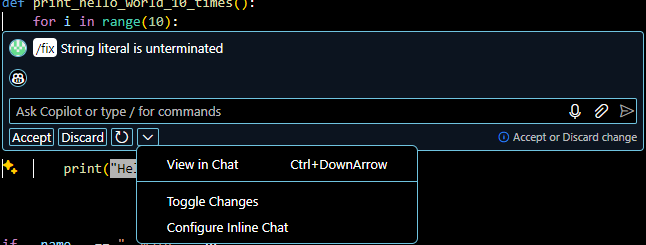
2. Commit message 자동 생성하기
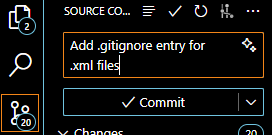
'CSEE 관련 잡다 정보' 카테고리의 다른 글
| VS Code 터미널과 코드 영역 간의 단축키 이동 설정 (Ctrl + ;, Window) (0) | 2024.08.30 |
|---|---|
| Docker를 사용하여 oracle DB 사용하기 (0) | 2020.03.10 |
| oracle developer download docker .yml 파일 (0) | 2020.03.10 |
| Flutter How to get value from TextFormField. (0) | 2020.02.13 |


